Integrations
Make.com Setup
Make is a powerful tool to send information between Formbricks and thousands of apps. Here's how to set it up.
Nail down your survey first ?
Any changes in the survey cause additional work in the Scenario. It makes sense to first settle on the survey you want to run and then get to setting up Make.
Step 1: Setup your survey incl. questionId for every question
Set up the questionIds of your survey questions before publishing.
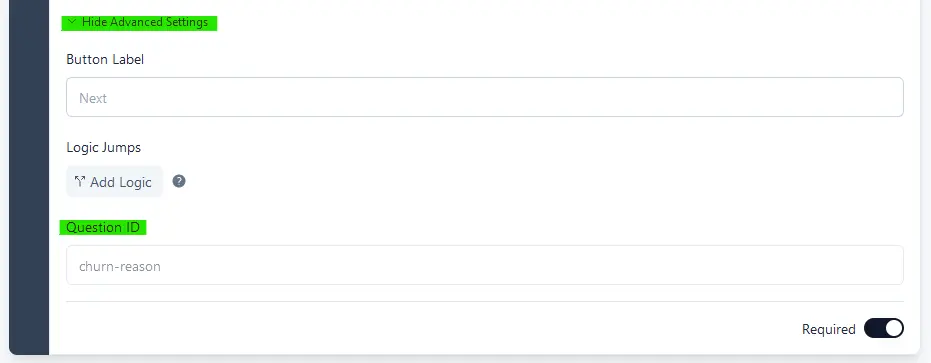
Update the Question ID field in every question card under Advanced Settings.
Already published? Duplicate survey
You can only update the questionId before publishing the survey. If already published, simply duplicate it.
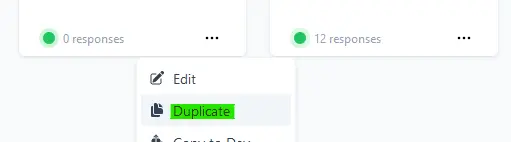
Step 2: Setup Make.com
Visit Make.com to start a new scenario.
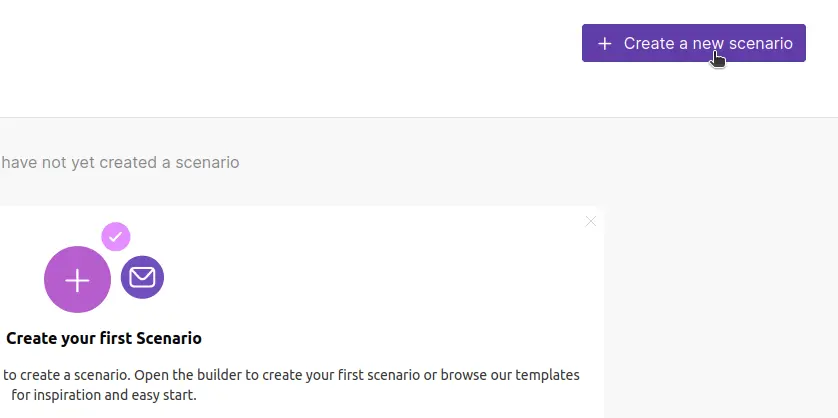
Search for Formbricks:
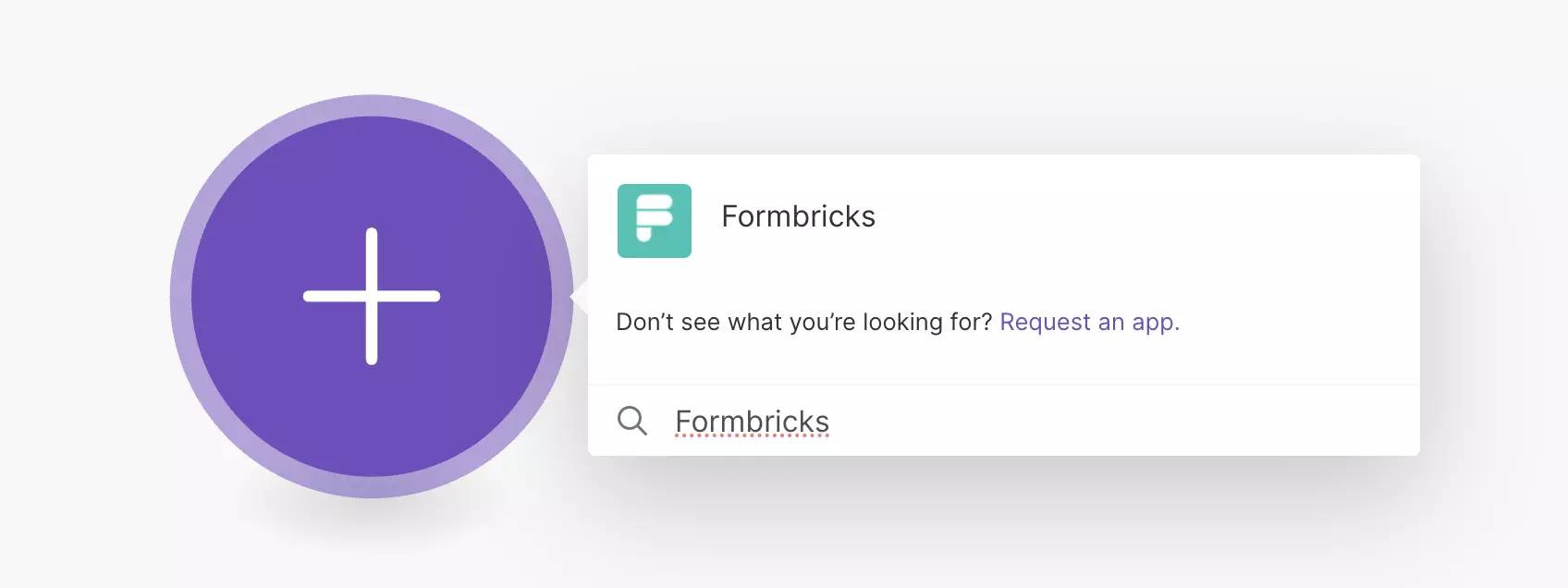
Choose the event to trigger the Scenario:
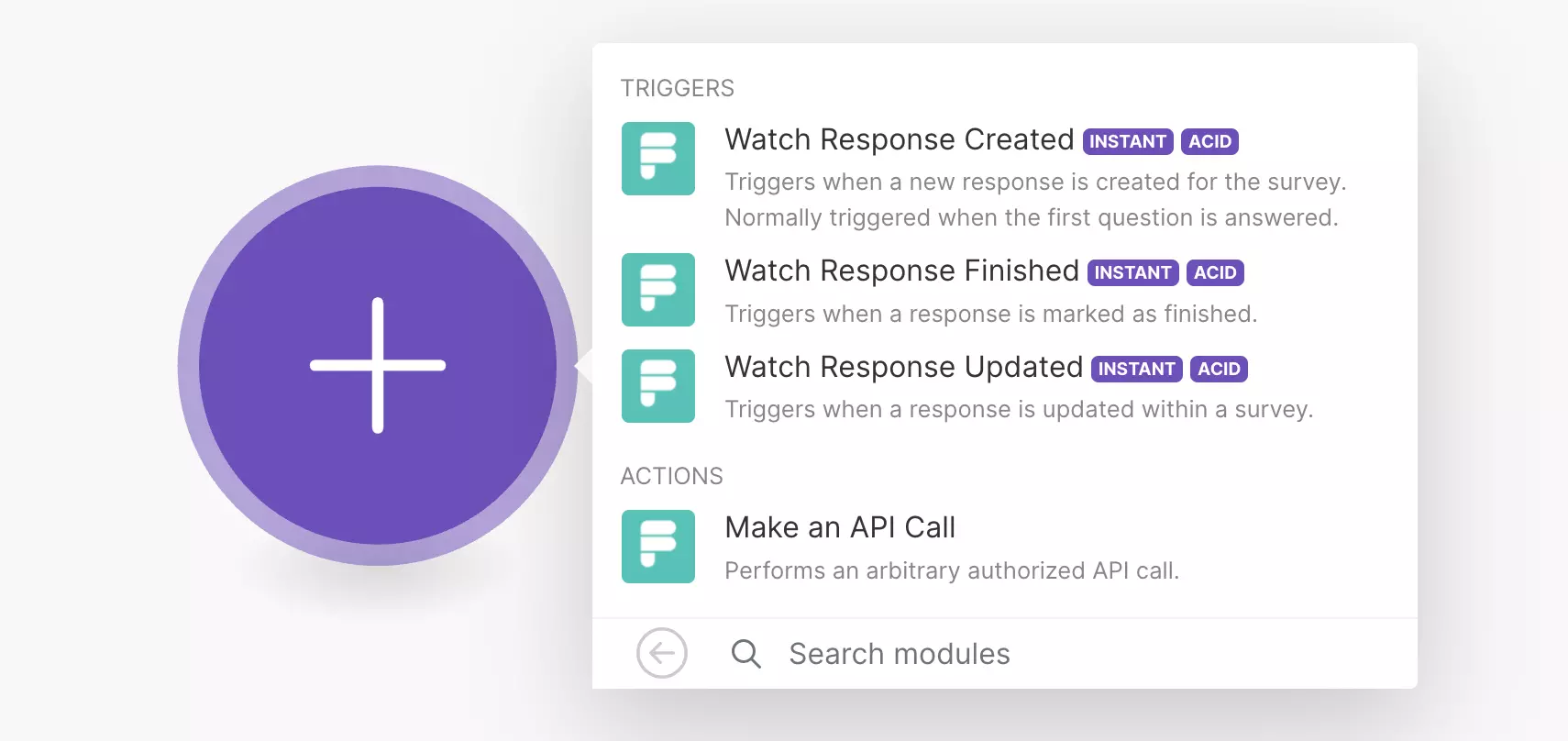
Step 3: Connect Formbricks with Make
Click "Create a webhook":
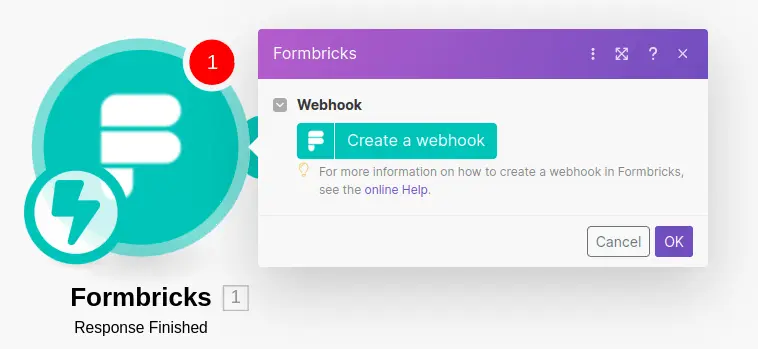
Enter the Formbricks API key. Learn how to get one from the API Key tutorial.
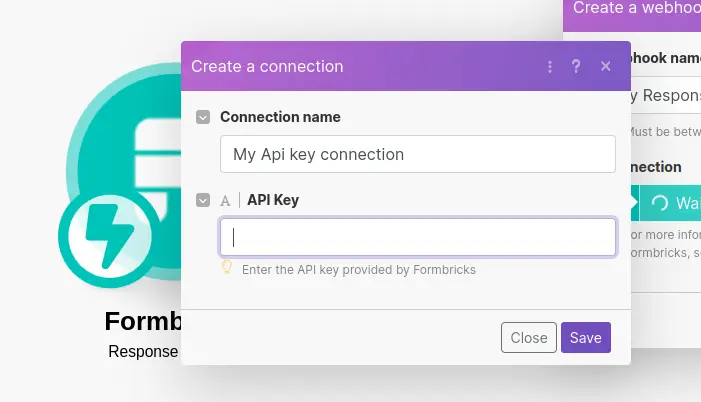
Step 4: Select Survey
Choose from your created surveys:
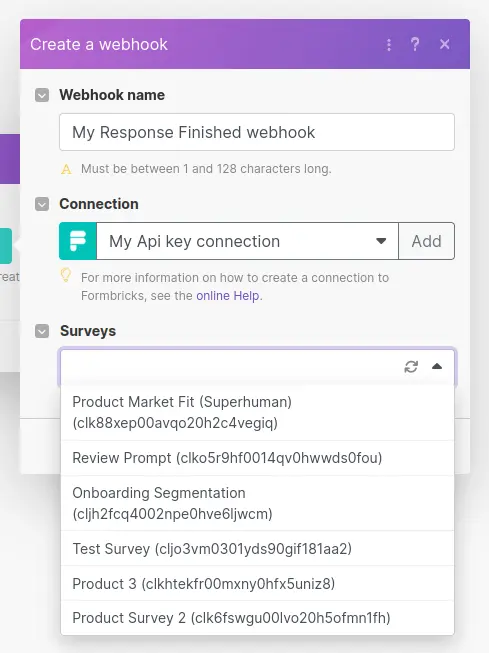
Step 5: Send a test response
You need a test response for Make setup. For local Formbricks setup, use the Demo App to submit a test response.
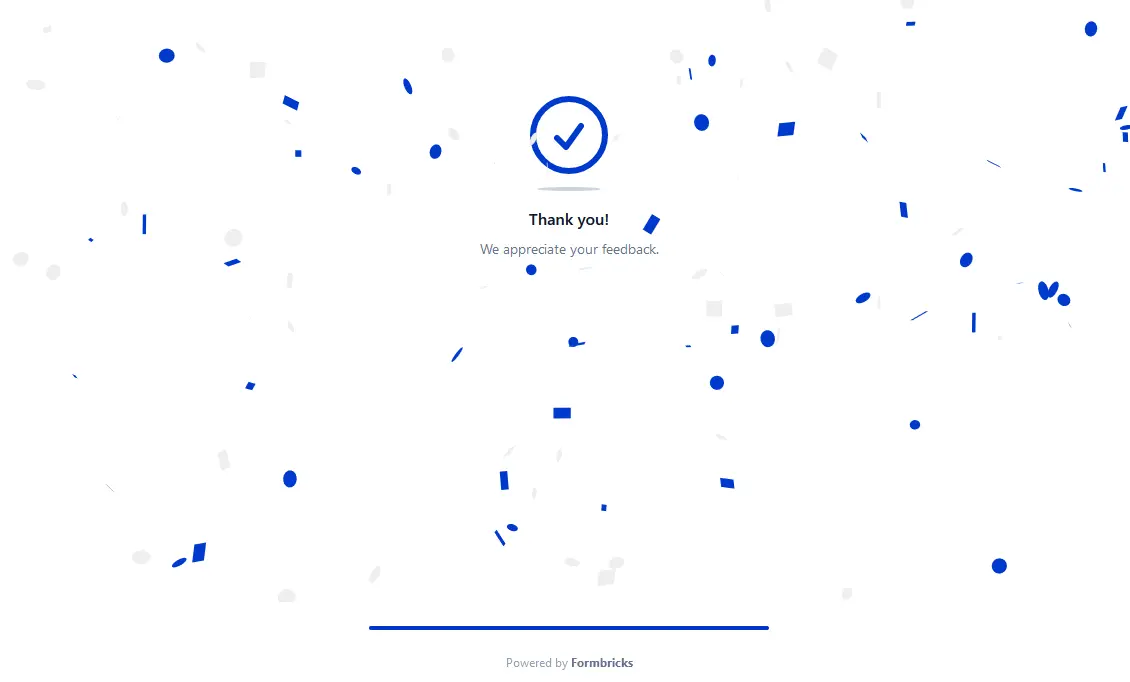
Step 6: Set up Google Sheet
Decide on the desired action for the data. Here, we'll send submissions to a Google Sheet:
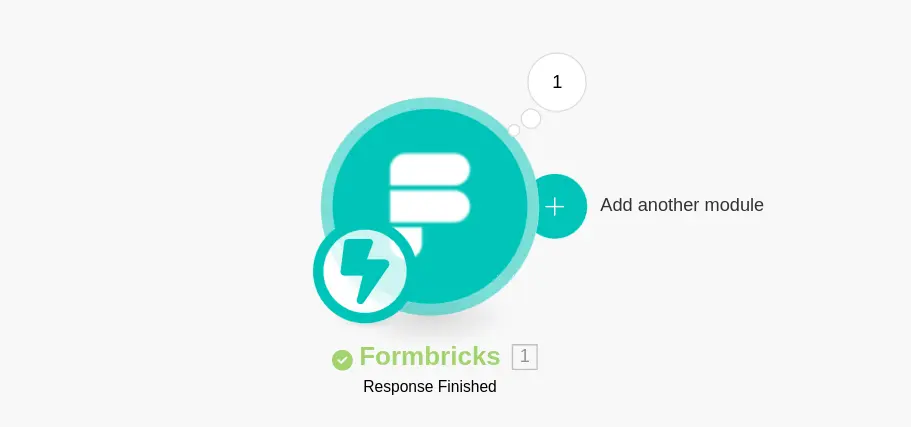
Choose "Add a Row" for the action:
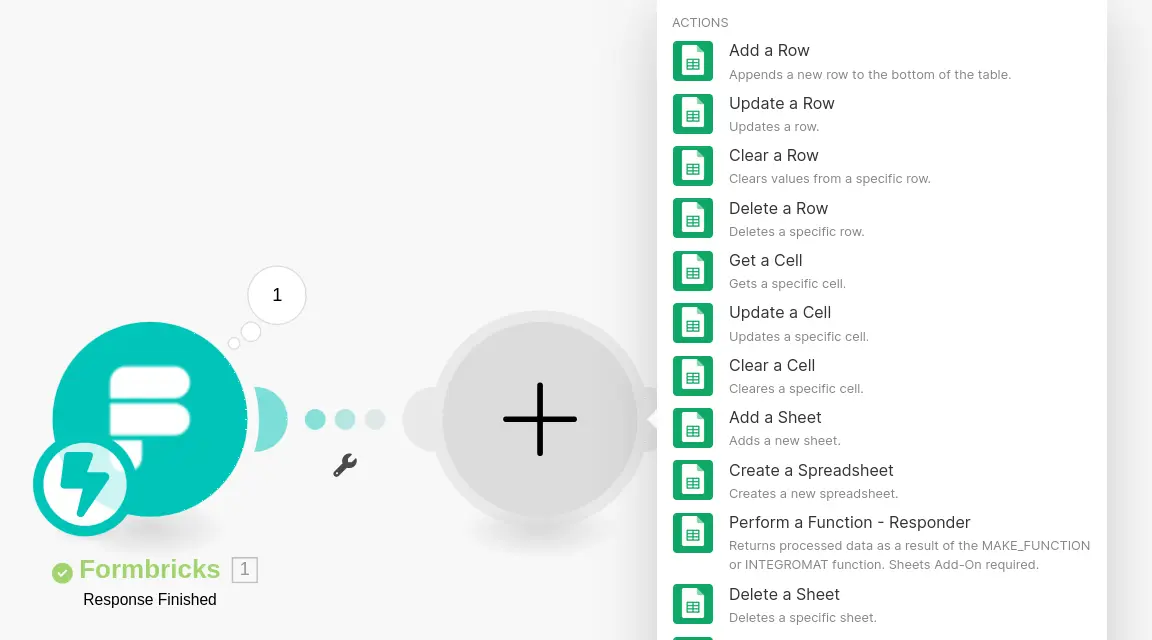
Specify the spreadsheet details and match the Formbricks data:
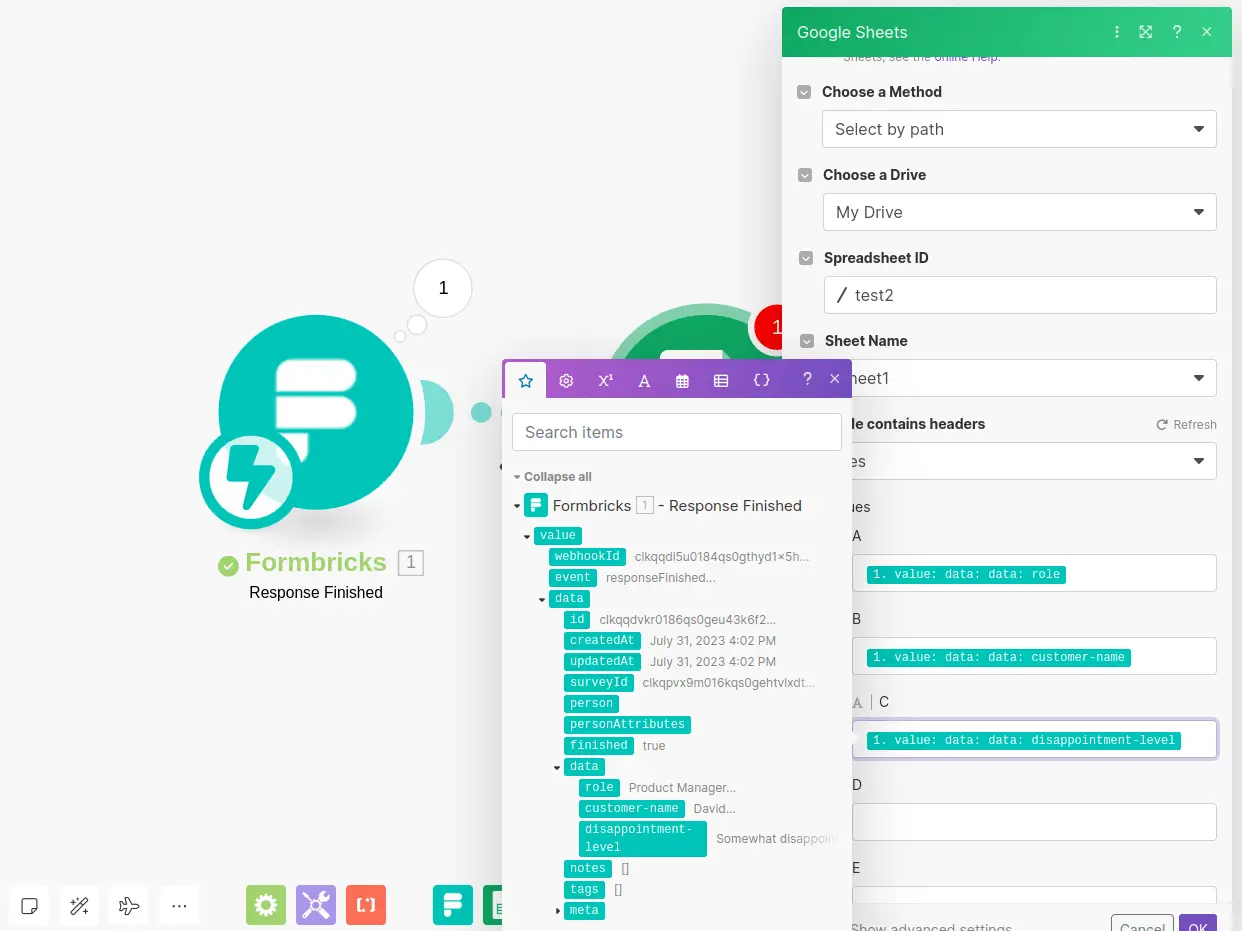
A new row gets added to the spreadsheet for every response:


